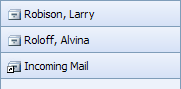
For example, each day Sue’s secretary scans all of her incoming mail and saves the scans in a network folder. Sue would like to be able to access this incoming mail from within her personal cabinet. She accomplishes this by creating a shortcut to the network folder. Now the incoming mail folder shows up as a drawer in her cabinet, letting her easily access, view and organize the mail. Yet the mail folder itself continues to reside on the network as it always has.
Linked drawers appear at the end of the Drawers list and have a different icon:
There is a special system-defined Cabinet Files linked drawer that can be used to display files that are at the cabinet level. See The Cabinet Files Drawer for more information.
Linked drawers are created from the Drawers task button > Create Linked Drawer.
For the Name of Linked Drawer, provide the name as you want it to appear on the drawer. Note that a drawer name cannot be longer than 255 characters and it cannot contain any of the following characters: / : * ? " ¦ =.
Next provide the Target Path that the linked drawer should point to. This is the physical path of the actual folder in Windows.
Delete a linked drawer the same way as a regular drawer (see Drawer Basics ). Note, however, that deleting a linked drawer only removes the link in Enterprise Organizer Pro. The actual folder will not be deleted.
In most respects, a linked drawer behaves just like a regular drawer. You can work with its folders and files, move items in and out of it, and even move the drawer itself to a different cabinet. There are, however, some limitations.
You can move a linked drawer to a different cabinet without any difficulty. You cannot, however, move a linked drawer into another drawer or folder in the cabinet. Doing so will cause the linked drawer to appear as a shortcut file rather than a folder.
If the link is broken (for example, a shortcut to a network drive that is not currently available), the linked drawer will still appear in the cabinet, but its contents will not be available.
Article ID: 187
Created On: Mon, Oct 28, 2013 at 5:18 PM
Last Updated On: Mon, Jun 23, 2014 at 8:54 PM
Authored by: KB Admin02 [[email protected]]
Online URL: https://kb.quikbox.com/article.php?id=187